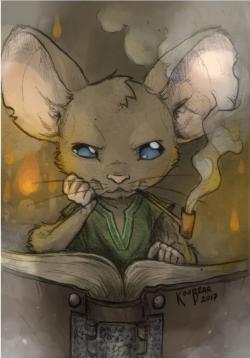-
|
| .
|
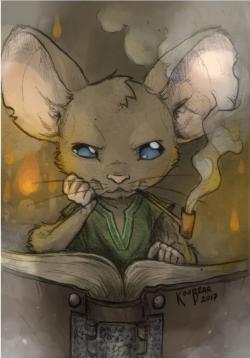
Advanced Member
- Group
- Member
- Posts
- 1,745
- Creepy Score
- +322
- Location
- Napoli
- Status
- Offline
|
|
Una delle operazioni più noiose/lunghe da fare con Photoshop, forse seconda solo a creare render.
Tuttavia per niente difficile.
Ci sono vari modi per correggere imperfezioni in un immagine o in una fotografia, ma quelli più usati sono solo 2.
Io vi mostrerò come usare entrambe e quindi come trasformare un immagine da così a così:
La prima tecnica è quella che utilizza lo strumento "Timbro clone" (è quella considerata più professionale).
Quindi selezioniamo lo strumento...
...e andiamo a posizionare il cursone in un punto limitrofo a ciò che volete correggere ( brufoli,macchie, punti neri...). A questo punto tenete premuto il tasto "Alt" e cliccate con il tasto sinistro del mouse.
Ricordatevi, non sull'elemento da modificare, ma nel punto immediatamente vicino.
Lo strumento a questo punto avrà campionato i pixel della zona circostante, voi non dovete fare altro che spostare il mouse sull'elemento da correggere e cliccare il tasto destro.
Noterete che a questo punto funzionerà come un vero e proprio pennello.
Ripetete la stessa operazione per tutti gli elementi da correggere (ricordatevi di campionare i pixel di uno spazio vicino).
Dunque dovreste essere in grado di cambiare questo....
...in questo:
La seconda tecnica, decisamente molto più sbrigativa e con risultati leggermente inferiori, è quella che utilizza lo strumento "pennello correttivo al volo" .
Quindi selezionatelo:
e semplicemente passatelo nei punti che volete correggere.
dovreste avere un risultato simile:
 A così 
Per i volti:
Vi accorgerete tuttavia che il risultato non sia ancora del tutto soddisfacente, selezionate dunque lo strumento pennello....
e cliccate sull'opzione "Maschera veloce"
e create una bella maschera sul volto della persona, cercate di farla quanto più precisa possibile e non come l'ho fatta io....
FATE ATTENZIONE a non colorare occhi, naricio o bocca...altrimenti avrete un risultato orribile, inutile provarci.
Una volta terminato premere di nuovo il tasto "maschera veloce". Noterete che si sarà selezionato l'opposto di ciò che siete andati a colorare.
Quindi con lo strumento "selezione rettangolare" premete con il destro e cliccate sulla voce " Seleziona inverso".
A questo punto cliccate in alto "Filtro" --> "Sfocatura" --> "Controllo sfocatura". Ciò che dovrebbe venirne fuori è una cosa del genere:
E regolate a vostra discrezione.
Premete su ok et voilà! Se è andato tutto liscio dovreste avere la vostra immagine ritoccata!
Come al solito per qualsiasi domanda o perplessità lasciate un commento.
Un abbraccio.
|
|
|
| .
|
-
|
| .
|

Je suis une image dans l'ombre
- Group
- Veterano
- Posts
- 3,230
- Creepy Score
- +561
- Location
- Torino
- Status
- Anonymous
|
|
Ottimo tutorial! .gif)
|
|
|
| .
|
1 replies since 12/2/2013, 18:15 54 views
.
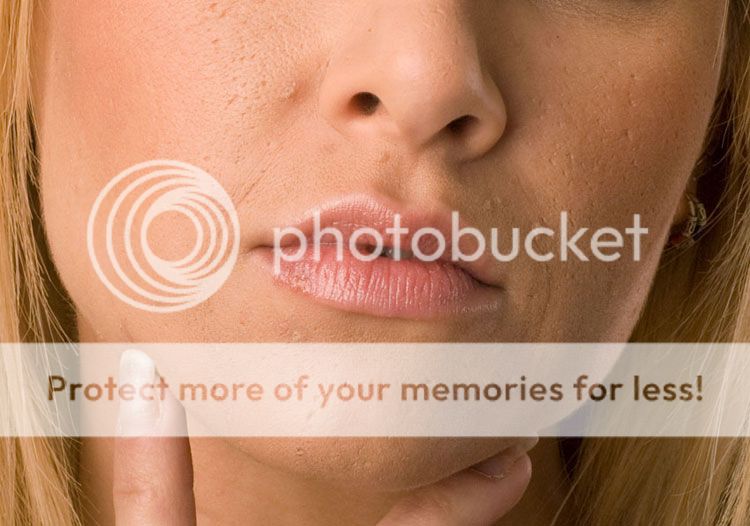
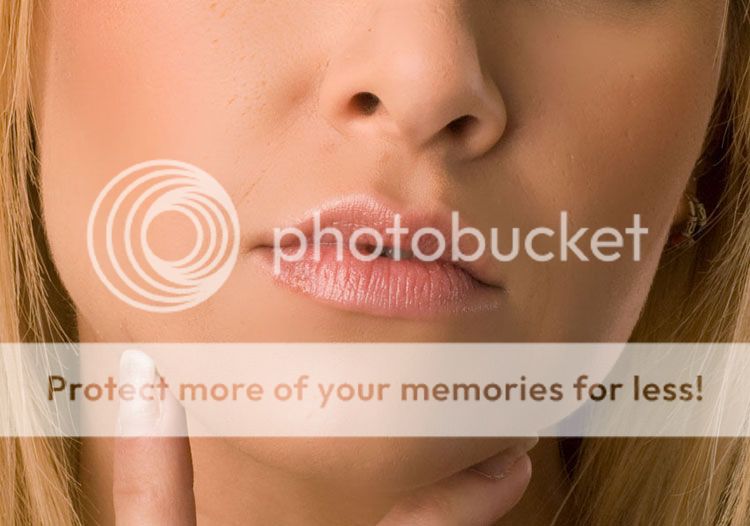
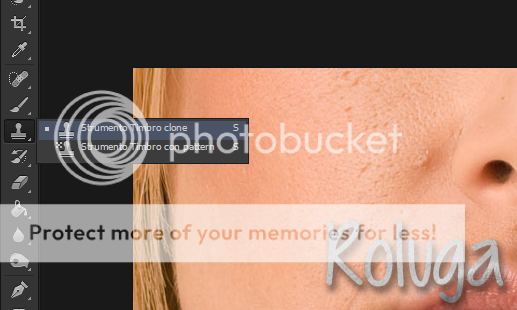


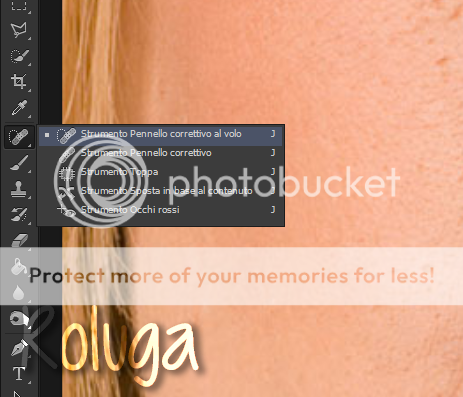


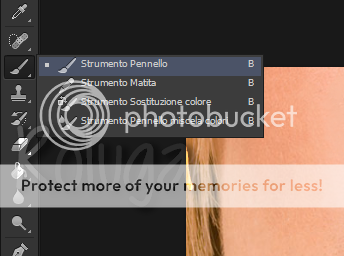
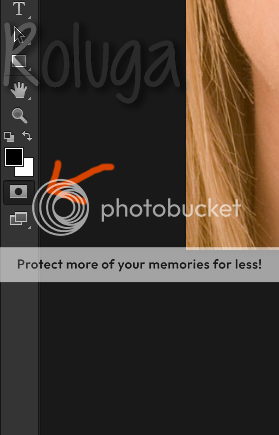

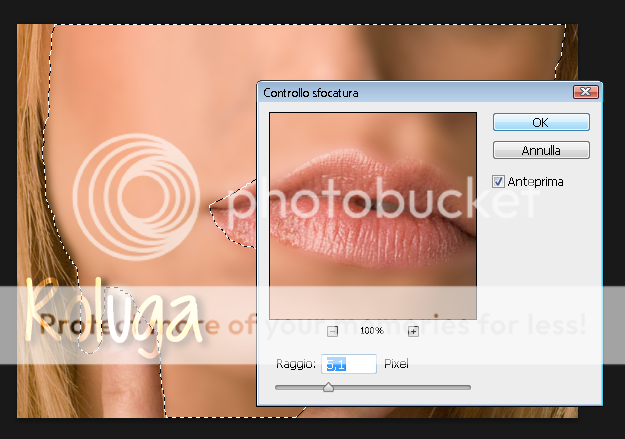
.gif) .
.